Instalação do QGIS para macOS¶
Na página principal do aplicativo QGIS, selecione a opção Download Now, como mostrado na figura abaixo.
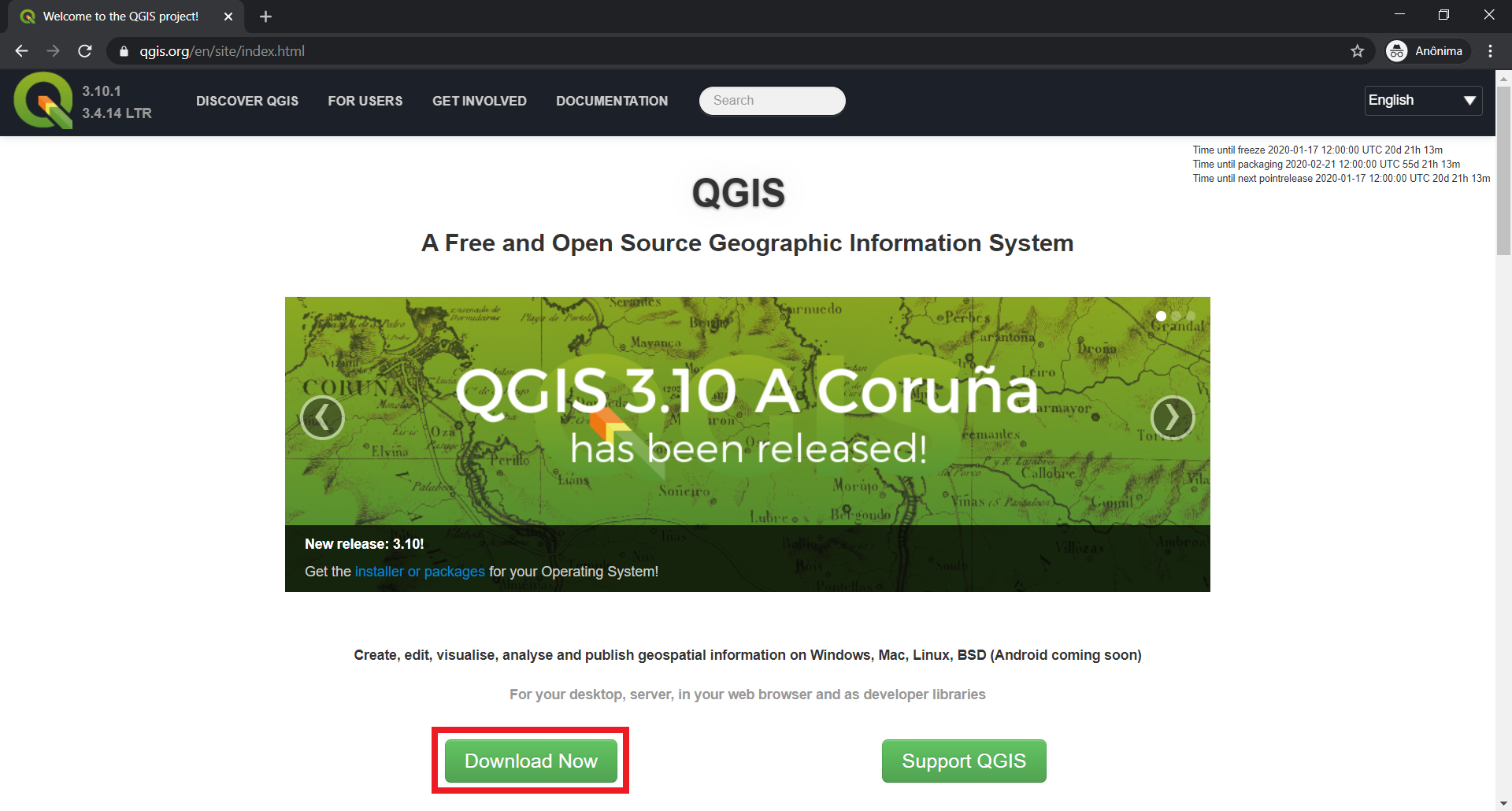
Na página de Downloads, selecione a opção Download for macOS e baixe a versão QGIS macOS Installer Version 3.4, conforme mostrado na figura abaixo.
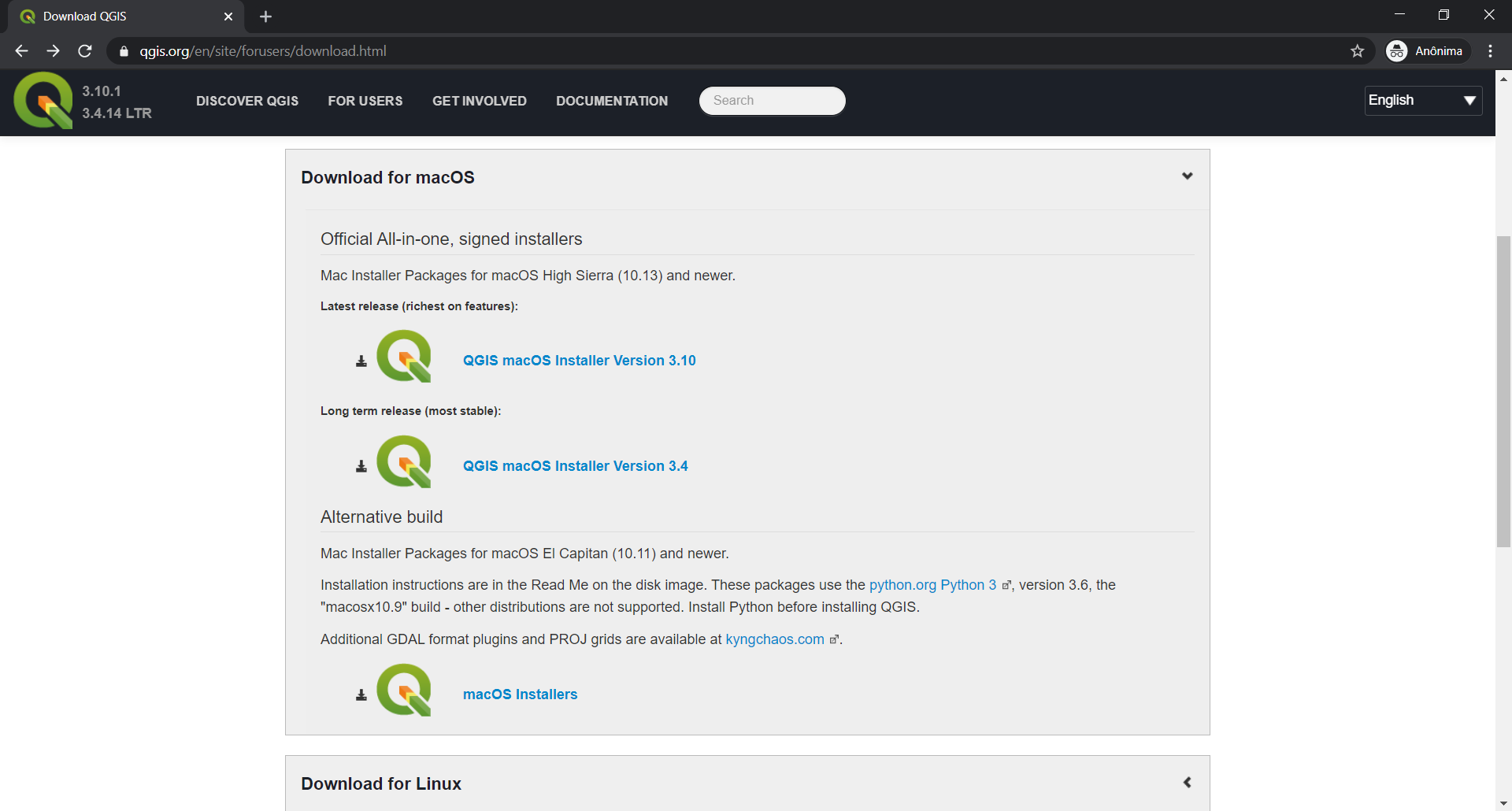
Após concluir o download do instalador, siga os passos mostrados a seguir:
**1.** Abra o instalador. Uma janela como a mostrada abaixo será aberta. O QGIS é baseado em diversos softwares livres. Nessa janela você deverá aceitar os termos da licença do QGIS e de outros sistemas ou bibliotecas. Pressione ``Agree`` para continuar:
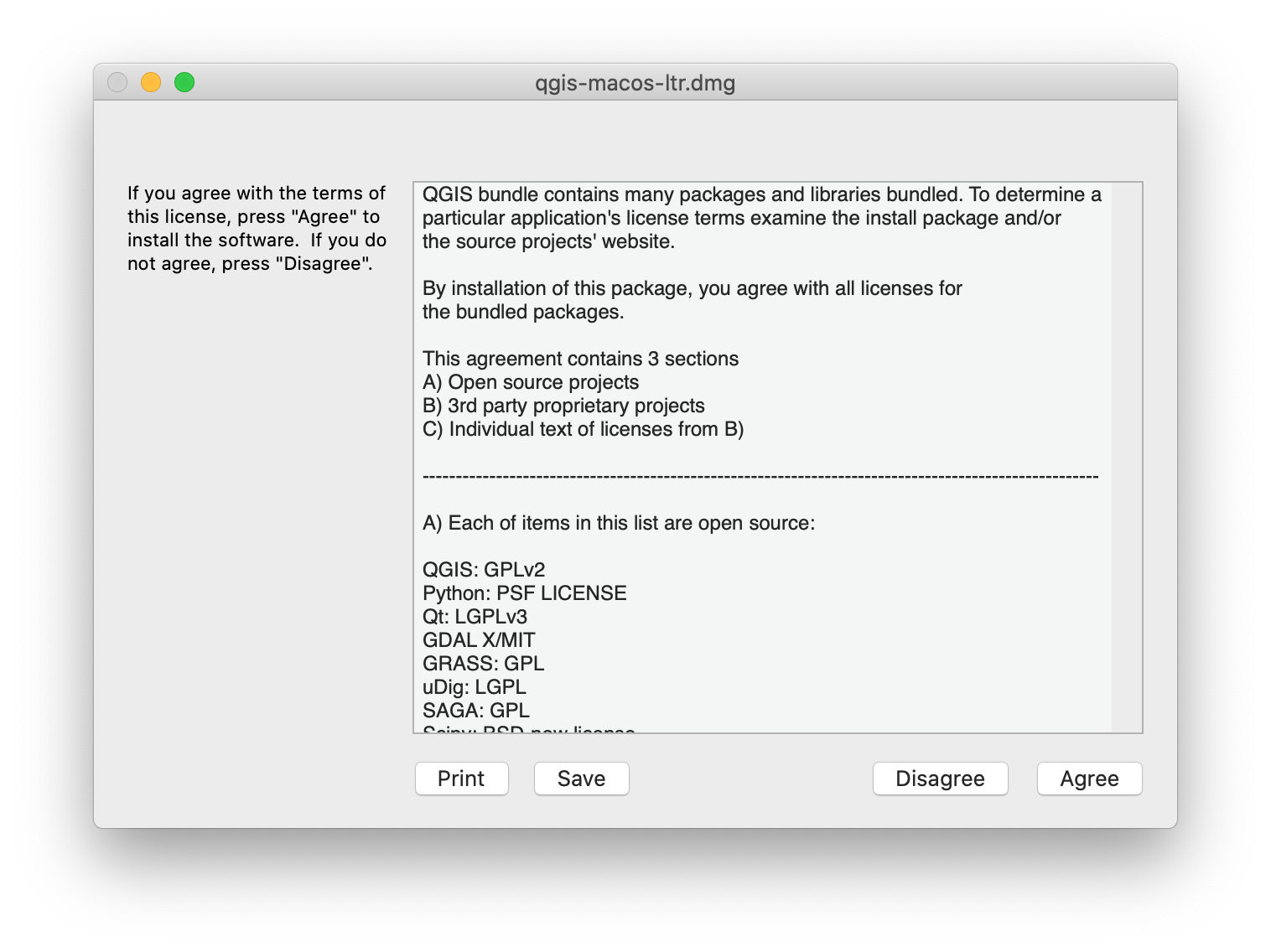
2. Em seguida, será realizada uma verificação do pacote de instalação:
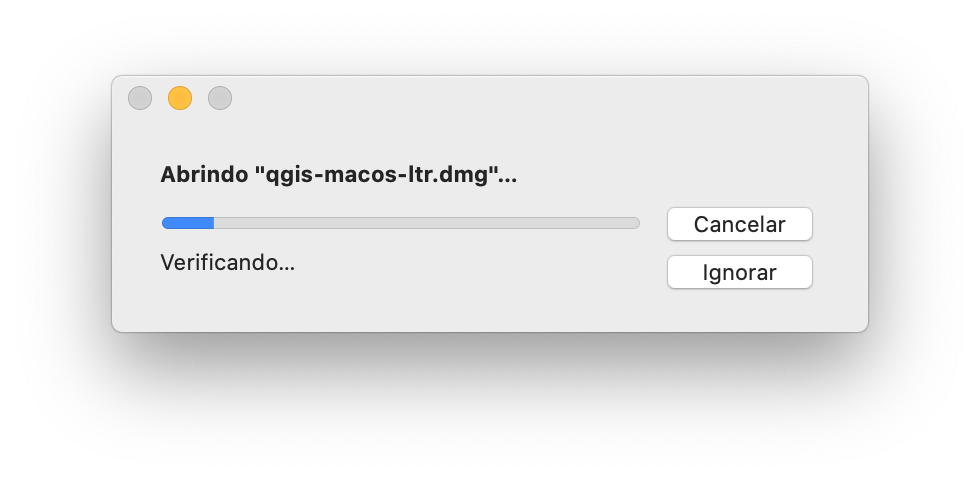
3. Após a verificação, será aberta uma nova janela que possibilitará que você arraste o símbolo do QGIS para a pasta de aplicações (Applications).
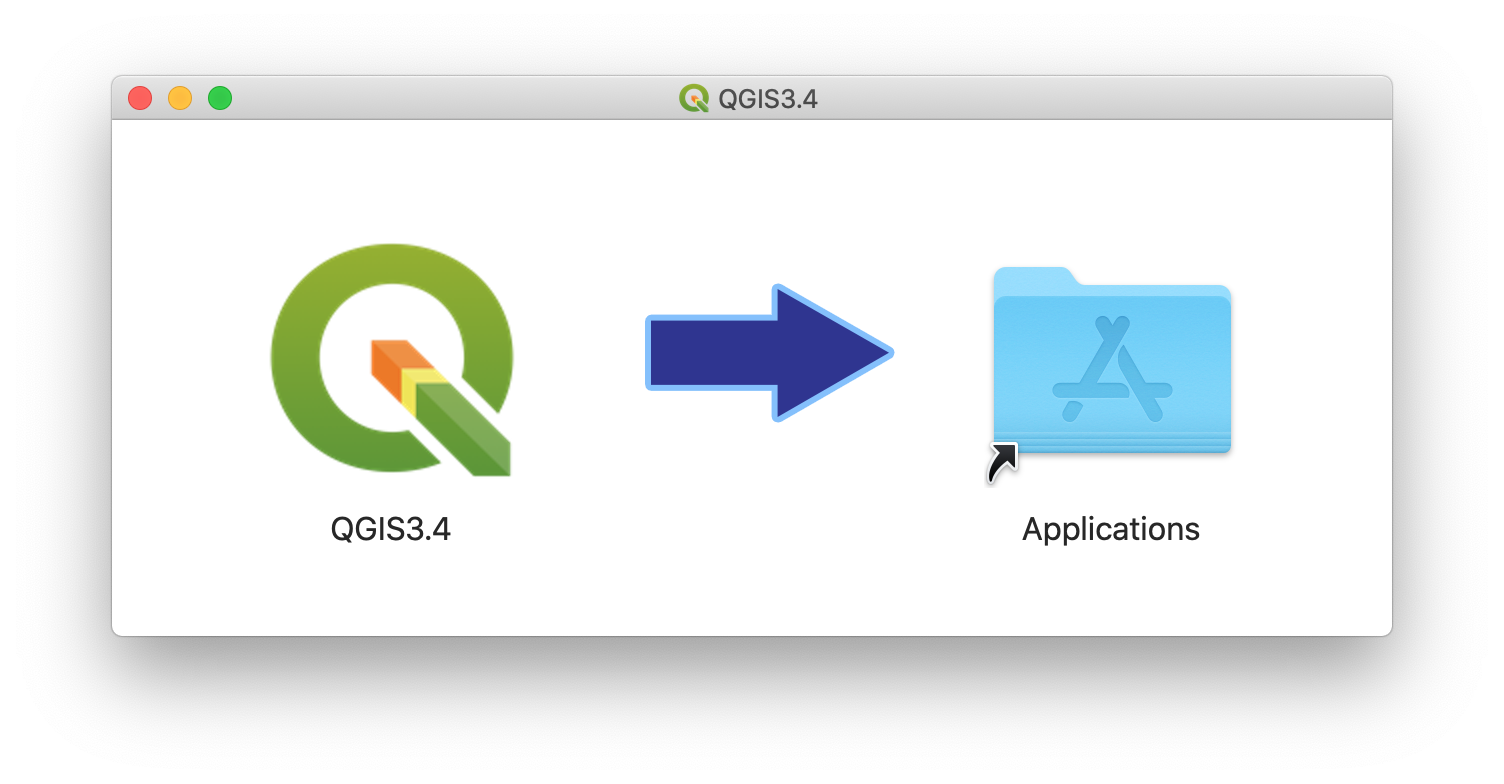
4. O conteúdo do pacote será copiado para a pasta de aplicações:
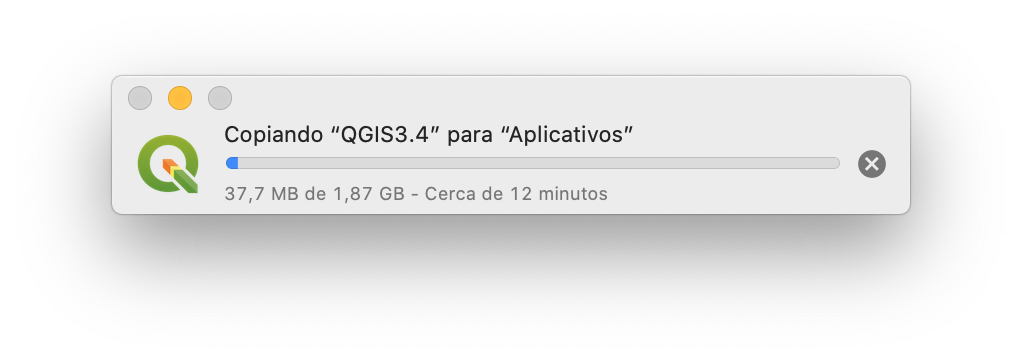
5. Durante alguns minutos, o ícone do QGIS na janela de aplicativos é apresentado desabilitado, como mostrado na figura abaixo:
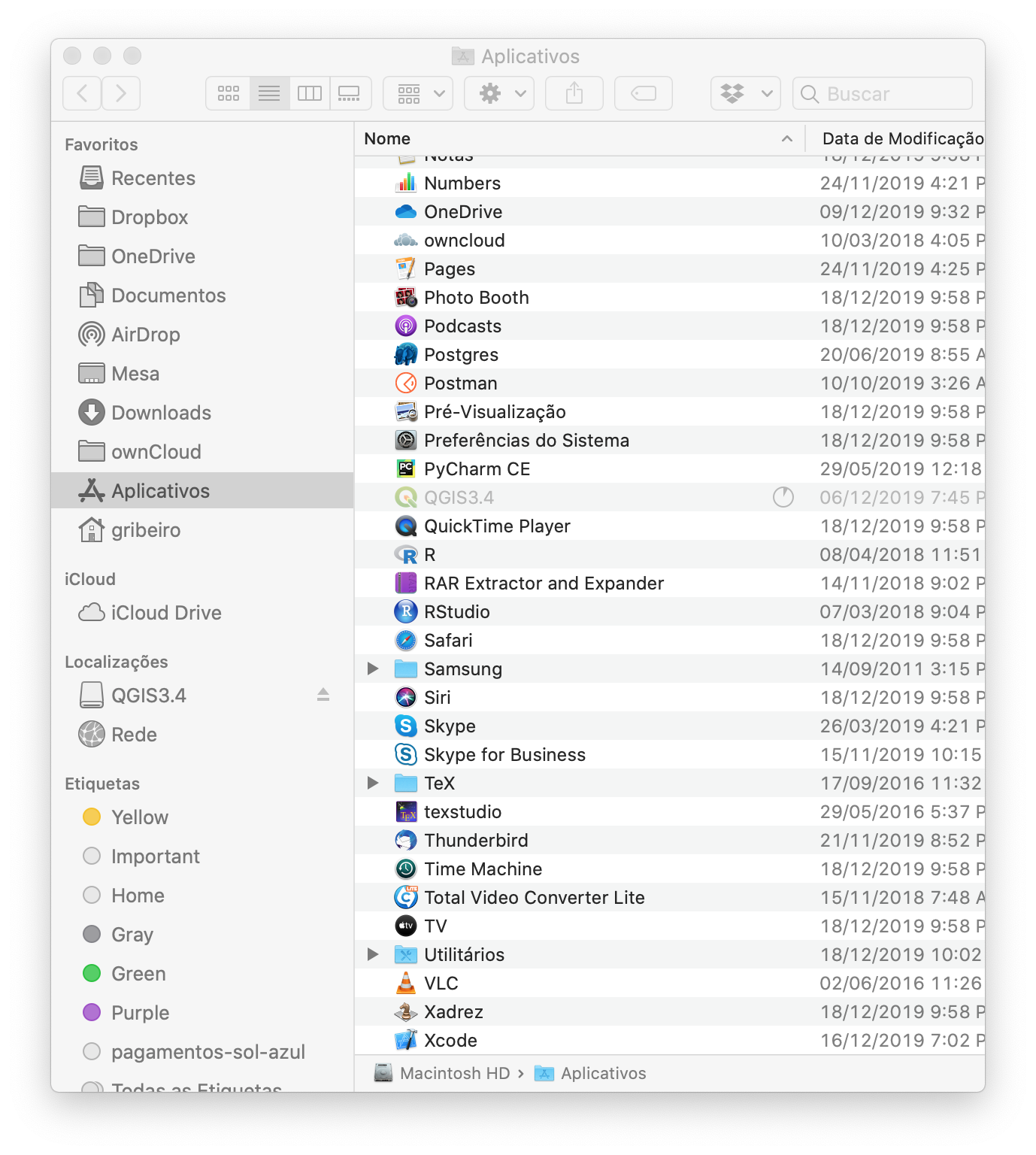
6. Ao final da instalação o ícone do QGIS estará habilitado na pasta de aplicativos, como mostrado abaixo:
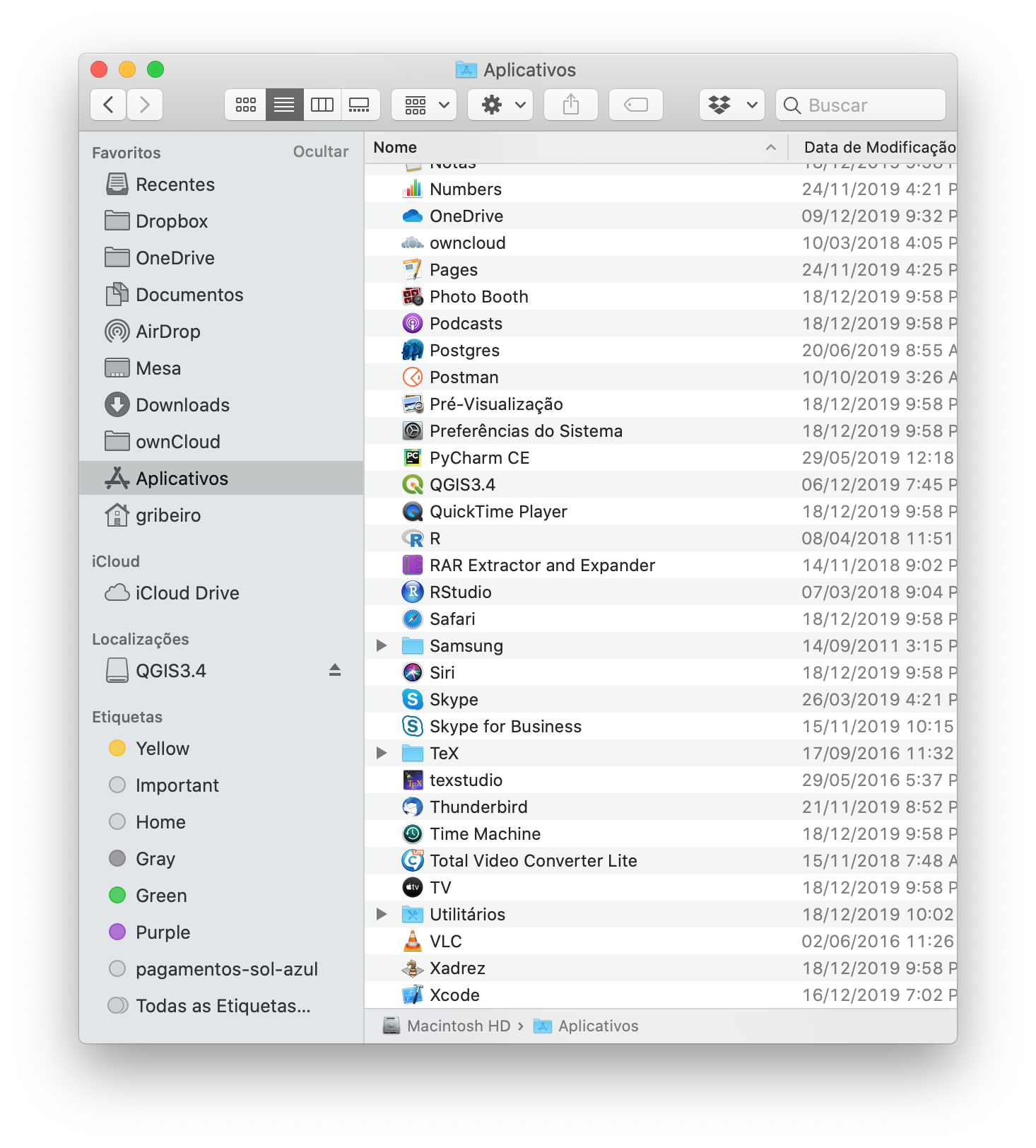
7. Através do ícone do QGIS na janela acima ou do Launchpad (janela abaixo), execute o aplicativo QGIS Desktop:

8. Em alguns casos, o macOS pode apresentar uma janela de aviso indicando que o QGIS não pode ser aberto. Neste caso, abra a janela de preferências do macOS e selecione a opção segurança. Pressione a opção ‘Abrir mesmo assim’ para permitir a inicialização do QGIS:
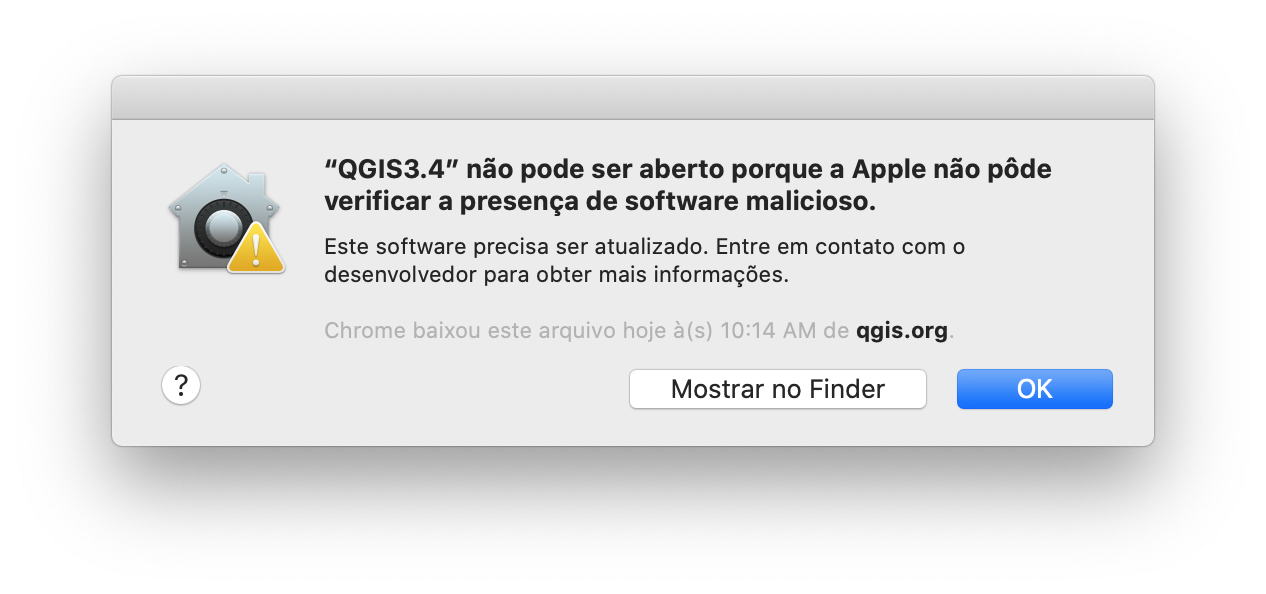

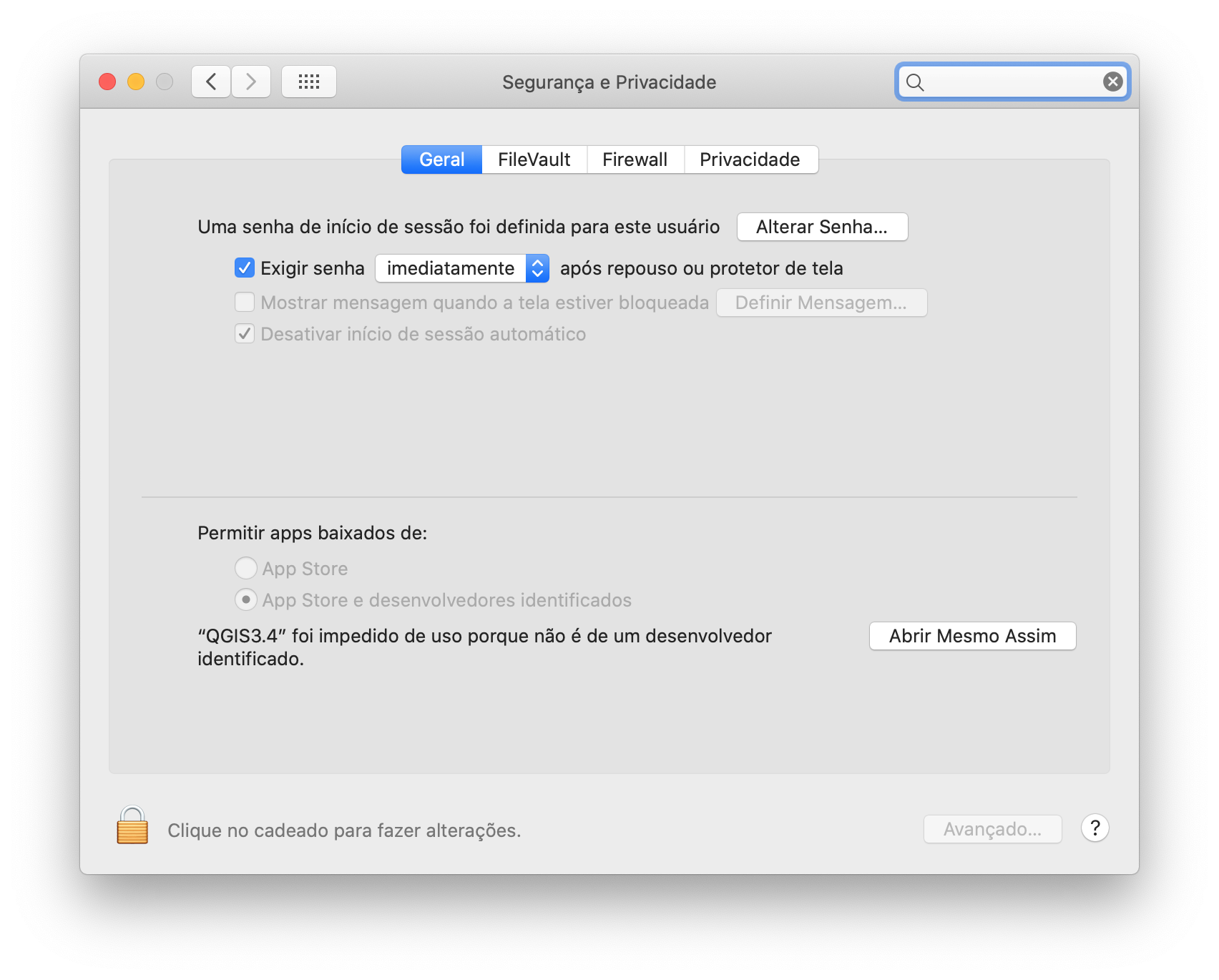
9. Se a instalação foi concluída com sucesso, ao iniciar o aplicativo QGIS, uma janela como a mostrada abaixo será exibida:
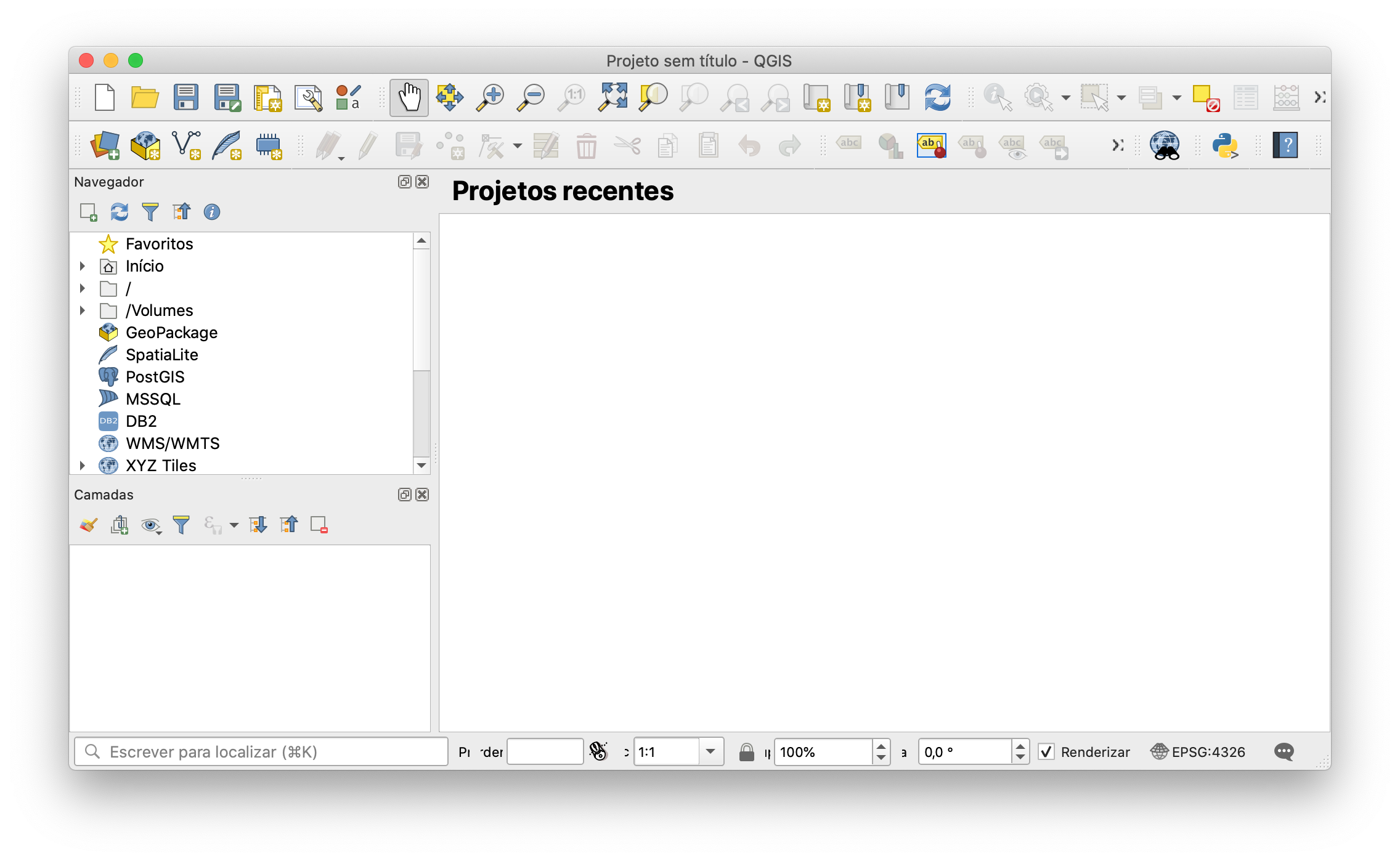
Note
Mais informações sobre a instalação no macOS podem ser encontradas em: QGIS Installers.